Bon c'est un article qui ne servira pas à tout le monde bien sûr mais bon je le met là toujours.
Le site Lost Town permet bien sûr d'ajouter des reviews, des dossiers et toute sorte de chose sans passer par l'administrateur de base de donnée.
> Aller dans "Reviews"
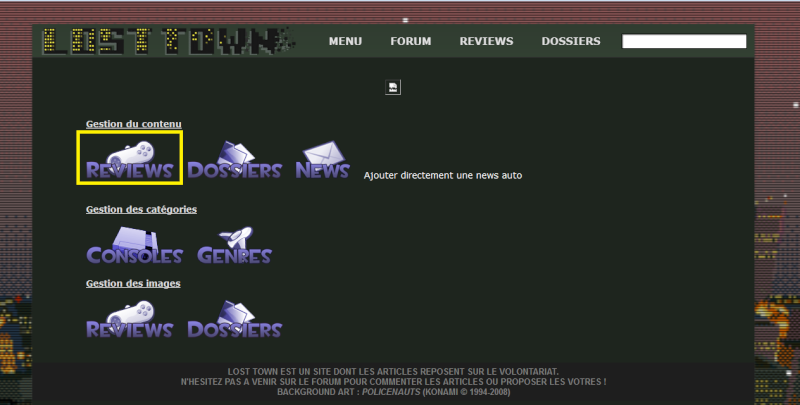
> Cliquez sur "ajouter une review" dans la liste.

> Remplissez tous les champs.

> Attention à la date ! Si vous souhaitez programmer que cette review n'est disponible qu'à partir d'un certain temps, vous devrez le dire ici... et mettre la même date pour la news.

> Attention à l'image ! Choisissez bien l'image puisque c'est celle qui représentera le jeu pour tout le site. Si c'est une image DS/3DS je conseille de découper l'image ou en trouver une autre sur le net ne représentant qu'un seul écran.
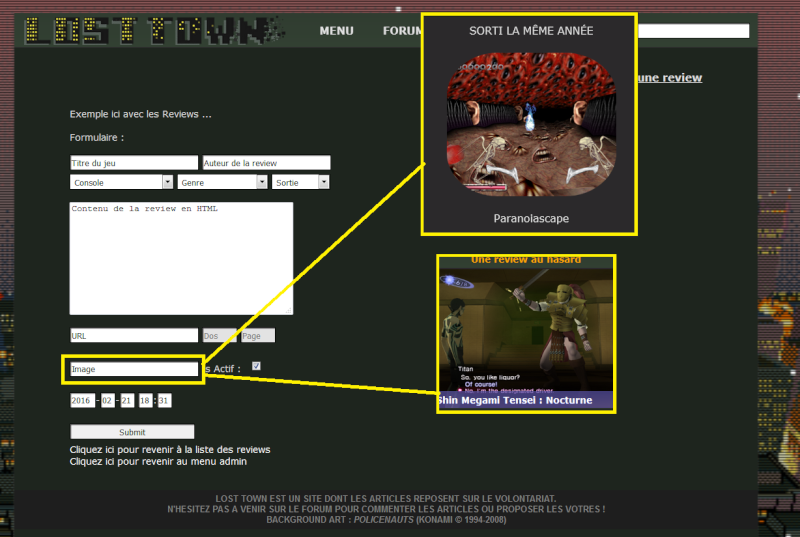
> Maintenant, remplissons le contenu... Prenons d'abord le cas de Firefox : Sur un autre onglet, ouvrez la review sur le forum, faites un clic droit et "Inspecter l'élément"

> Firefox : Dans la fenêtre qui s'ouvre, sélectionnez l'endroit situé juste après l'id "post-entry" puis "Copier l'intérieur du HTML" à cette position.

> Chrome : Toujours dans l'optique de remplir la case contenu, faites exactement la même chose sur firefox mais le bouton s'appellera "Inspecter".

> Chrome : Dans la fenêtre qui s'ouvre, sélectionnez l'endroit situé juste après l'id "post-entry" puis "copier"=>"outerHTML".

Notes : dans les deux cas si vous placez votre souris sur les différents éléments, l'endroit auquel ça correspond est sélectionné, ça peut permettre de s'y retrouver.

> Revenez à l'onglet d'ajout de la nouvelle review et collez ce que vous venez de prendre dans le corps du texte.
> A présent, il vous suffit de cliquer sur "Submit" pour ajouter la review mais tout n'est pas terminé ! Il faut encore uploader les images.
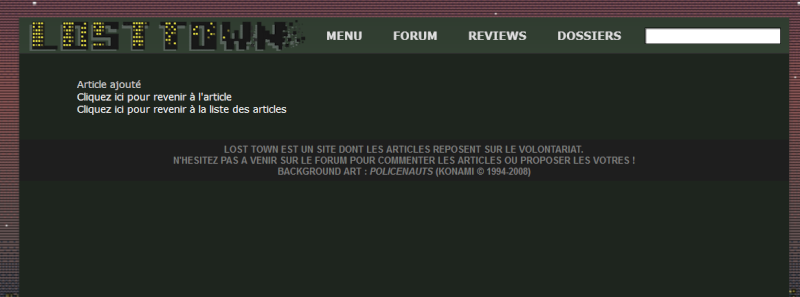
> NOTE : Si la review que vous uploadez se trouve sur plusieurs consoles, utilisez la touche "précédent" de votre navigateur pour revenir en arrière avec les infos du formulaire complètement remplis et changez juste la console ainsi que la date de sortie correspondante. Faites cela pour toutes les consoles !
> Retournez au menu de base et allez dans "Reviews" dans "Gestion des images".
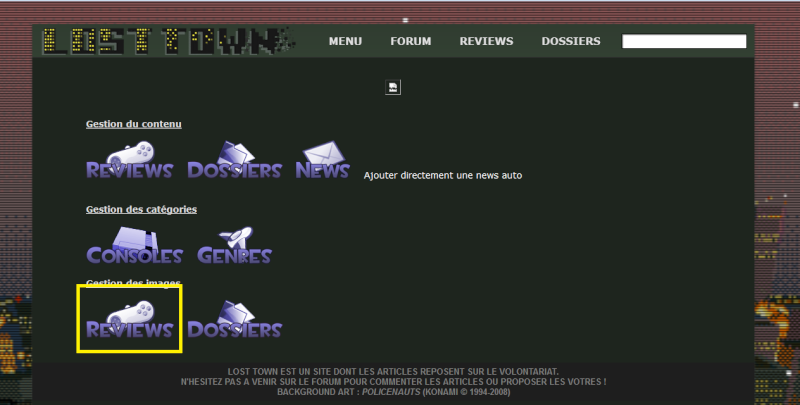
> Retrouvez la review (faites un Ctrl + F au pire) et faites un clic milieu sur les deux boutons "upload" afin que le travail se fasse en parallèle.

> Une fois que les deux pages sont chargé, les images ont bien été uploadé ! Vérifiez que ce soit bien le cas en regardant si il a bien tout remplacé. (En gros, regardez vite fait si il y'a pas marqué "indresse invalide" ou d'autres trucs du genre.)

> Tout est fait ! Retournez dans la liste des reviews et cliquez sur le nom de l'article que vous venez d'ajouter si vous souhaitez voir un aperçu. (Pour voir si tout s'est bien déroulé). Vérifiez notamment le bas voir si le footer est bien mis, des fois ça foire....
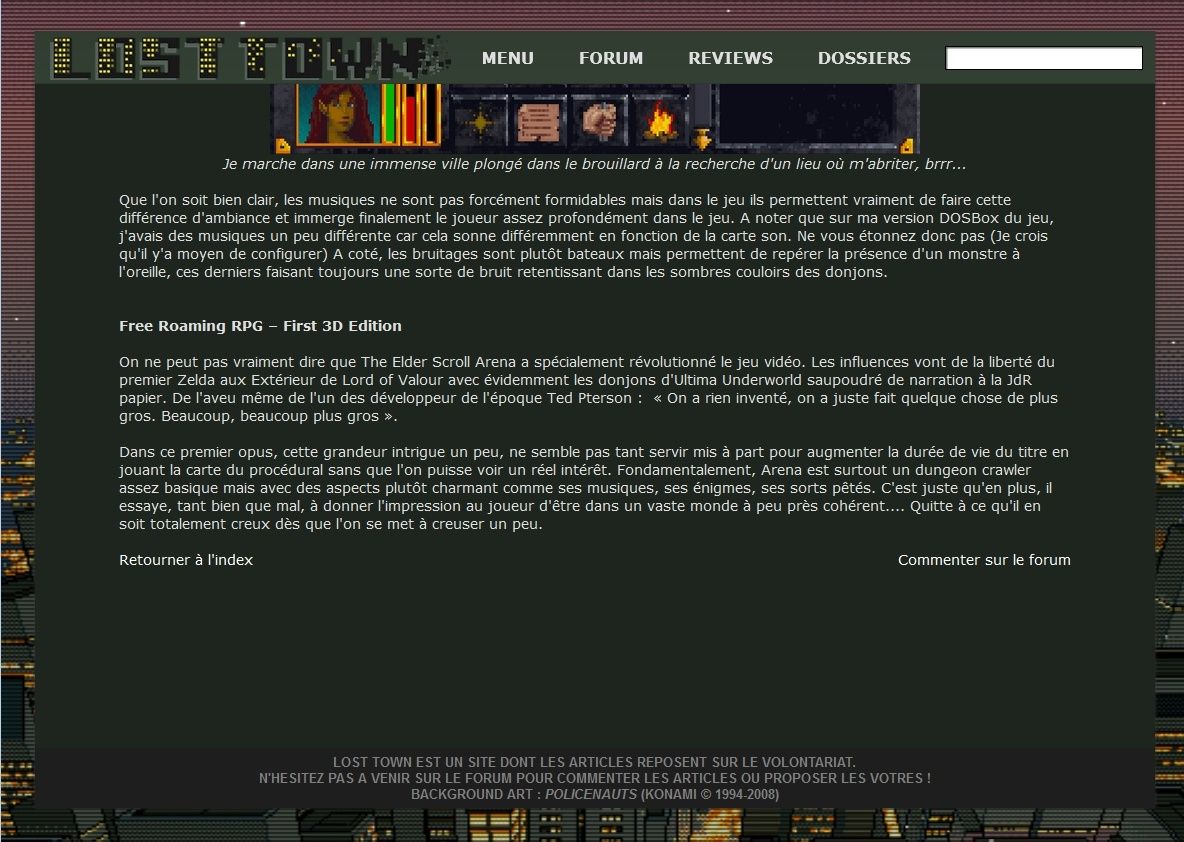
> Aller dans "Reviews"
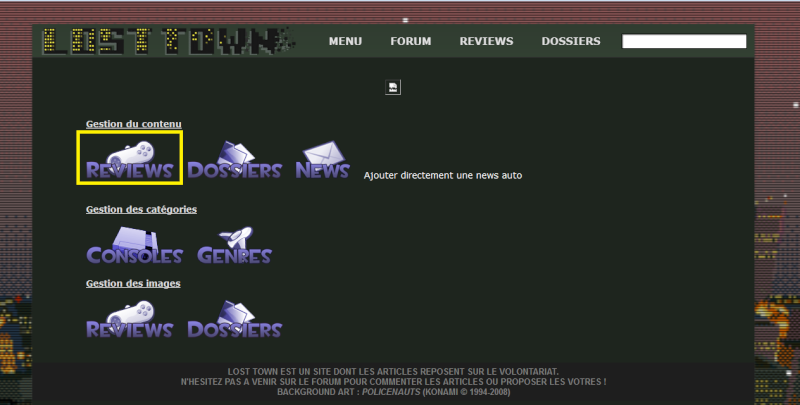
> Retrouver votre review dans la liste (Faites un Ctrl + F au pire ou utilisez le formidable moteur de recherche que j'ai mis au point) et cliquez sur "modifier". (Attention à "supprimer" qui est juste à coté)

> Ici deux options, soit vous voulez corriger directement la review dans son format HTML (je vous conseille de le copier coller dans un fichier note pad (PAS OpenOffice/Word) parce que c'est quand même plus lisible)
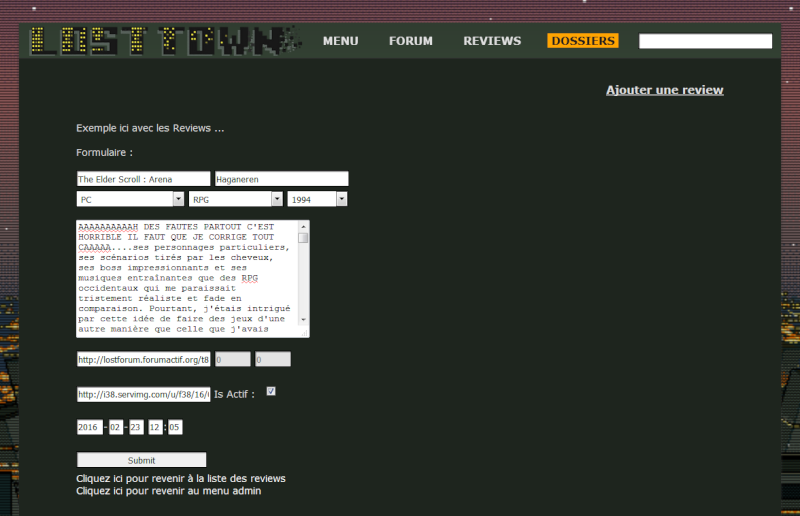
> Soit vous voulez corriger en copiant depuis l'article du forum auquel cas répétez les actions que vous avez pu voir dans "Ajouter une review". Attention ! Cela signifie devoir potentiellement re-uploader les images ! (Et les anciennes ne seront pas effacé d'ailleurs... Donc ouais si on peut éviter...)

> Dans tous les cas, lorsque vous avez fini, appuyez sur "submit".
> Aller dans "faire une auto news".
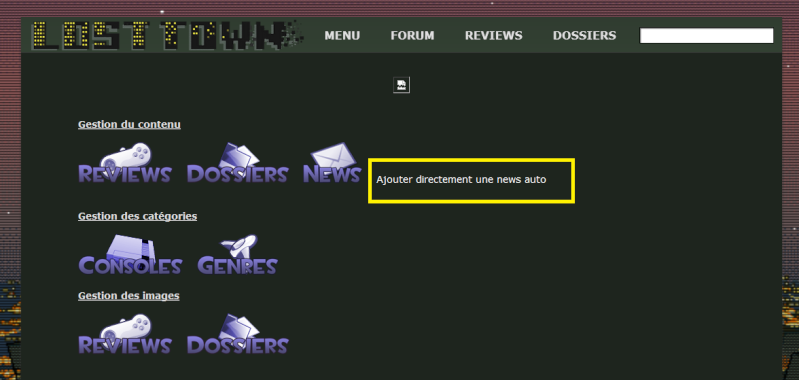
> Voici sur quoi vous allez tomber, remplissez les différents champs en prenant en compte ce que ça signifie dans la présentation finale.

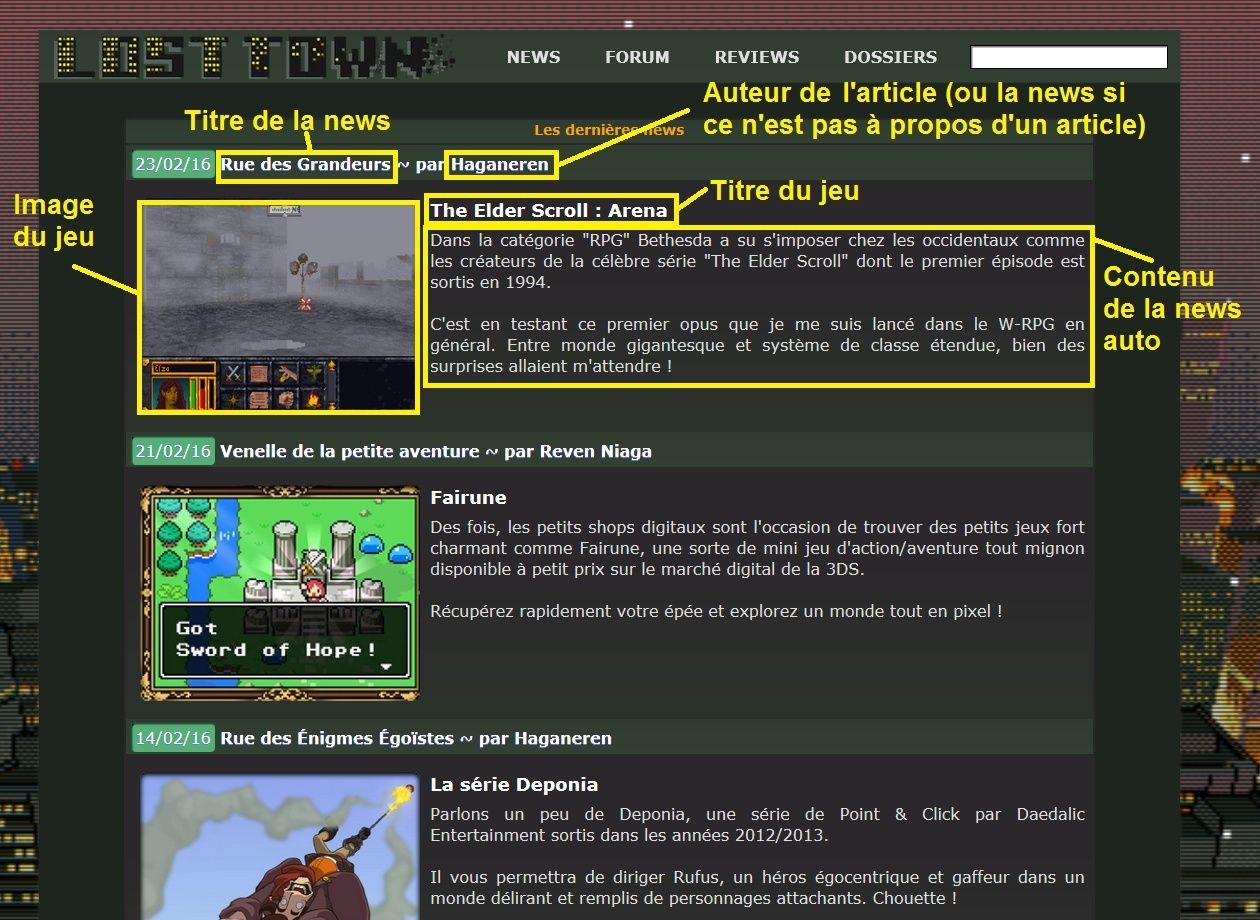
> Pour finir, appuyez sur submit.
Note : Il n'y a AUCUN moyen pour uploader les images des news désolé. Il faudra donc prendre une image déjà uploadé de la review. (En général, il s'agira de l'image choisi pour représenter la review)
Note 2 : Si vous voulez modifier une news c'est sensiblement identique à l'article, attention vous verrez directement le HTML cette fois, ça peut faire bizarre !
Le site Lost Town permet bien sûr d'ajouter des reviews, des dossiers et toute sorte de chose sans passer par l'administrateur de base de donnée.
TUTO 1 : Ajouter une review
> Aller dans "Reviews"
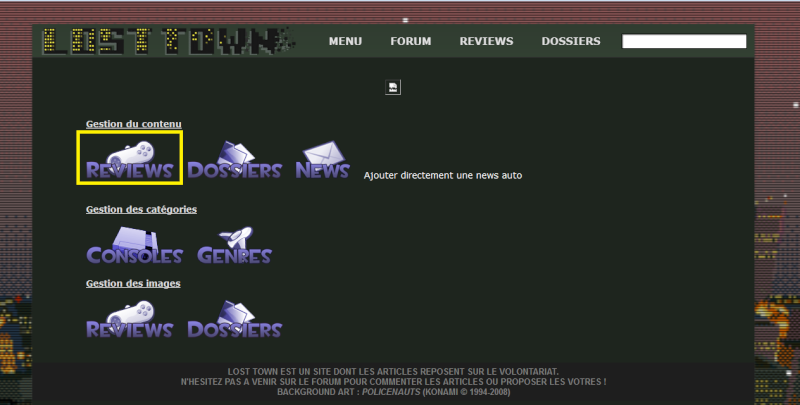
> Cliquez sur "ajouter une review" dans la liste.

> Remplissez tous les champs.

> Attention à la date ! Si vous souhaitez programmer que cette review n'est disponible qu'à partir d'un certain temps, vous devrez le dire ici... et mettre la même date pour la news.

> Attention à l'image ! Choisissez bien l'image puisque c'est celle qui représentera le jeu pour tout le site. Si c'est une image DS/3DS je conseille de découper l'image ou en trouver une autre sur le net ne représentant qu'un seul écran.
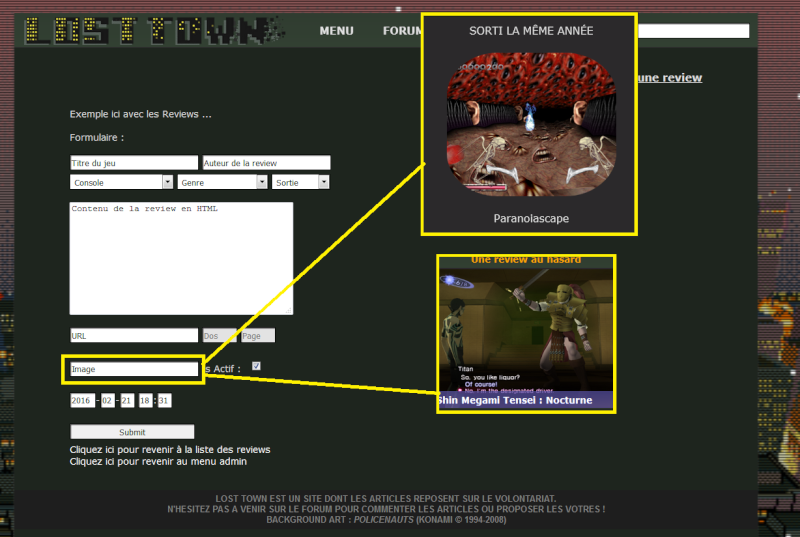
> Maintenant, remplissons le contenu... Prenons d'abord le cas de Firefox : Sur un autre onglet, ouvrez la review sur le forum, faites un clic droit et "Inspecter l'élément"

> Firefox : Dans la fenêtre qui s'ouvre, sélectionnez l'endroit situé juste après l'id "post-entry" puis "Copier l'intérieur du HTML" à cette position.

> Chrome : Toujours dans l'optique de remplir la case contenu, faites exactement la même chose sur firefox mais le bouton s'appellera "Inspecter".

> Chrome : Dans la fenêtre qui s'ouvre, sélectionnez l'endroit situé juste après l'id "post-entry" puis "copier"=>"outerHTML".

Notes : dans les deux cas si vous placez votre souris sur les différents éléments, l'endroit auquel ça correspond est sélectionné, ça peut permettre de s'y retrouver.

> Revenez à l'onglet d'ajout de la nouvelle review et collez ce que vous venez de prendre dans le corps du texte.
> A présent, il vous suffit de cliquer sur "Submit" pour ajouter la review mais tout n'est pas terminé ! Il faut encore uploader les images.
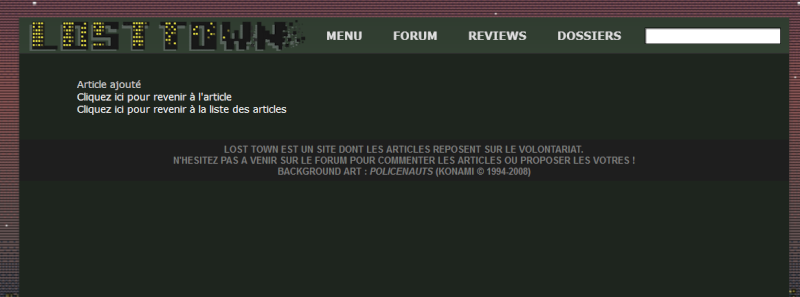
> NOTE : Si la review que vous uploadez se trouve sur plusieurs consoles, utilisez la touche "précédent" de votre navigateur pour revenir en arrière avec les infos du formulaire complètement remplis et changez juste la console ainsi que la date de sortie correspondante. Faites cela pour toutes les consoles !
> Retournez au menu de base et allez dans "Reviews" dans "Gestion des images".
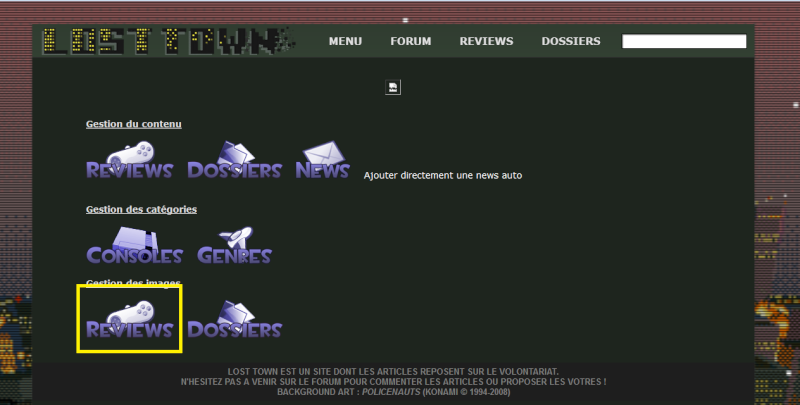
> Retrouvez la review (faites un Ctrl + F au pire) et faites un clic milieu sur les deux boutons "upload" afin que le travail se fasse en parallèle.

> Une fois que les deux pages sont chargé, les images ont bien été uploadé ! Vérifiez que ce soit bien le cas en regardant si il a bien tout remplacé. (En gros, regardez vite fait si il y'a pas marqué "indresse invalide" ou d'autres trucs du genre.)

> Tout est fait ! Retournez dans la liste des reviews et cliquez sur le nom de l'article que vous venez d'ajouter si vous souhaitez voir un aperçu. (Pour voir si tout s'est bien déroulé). Vérifiez notamment le bas voir si le footer est bien mis, des fois ça foire....
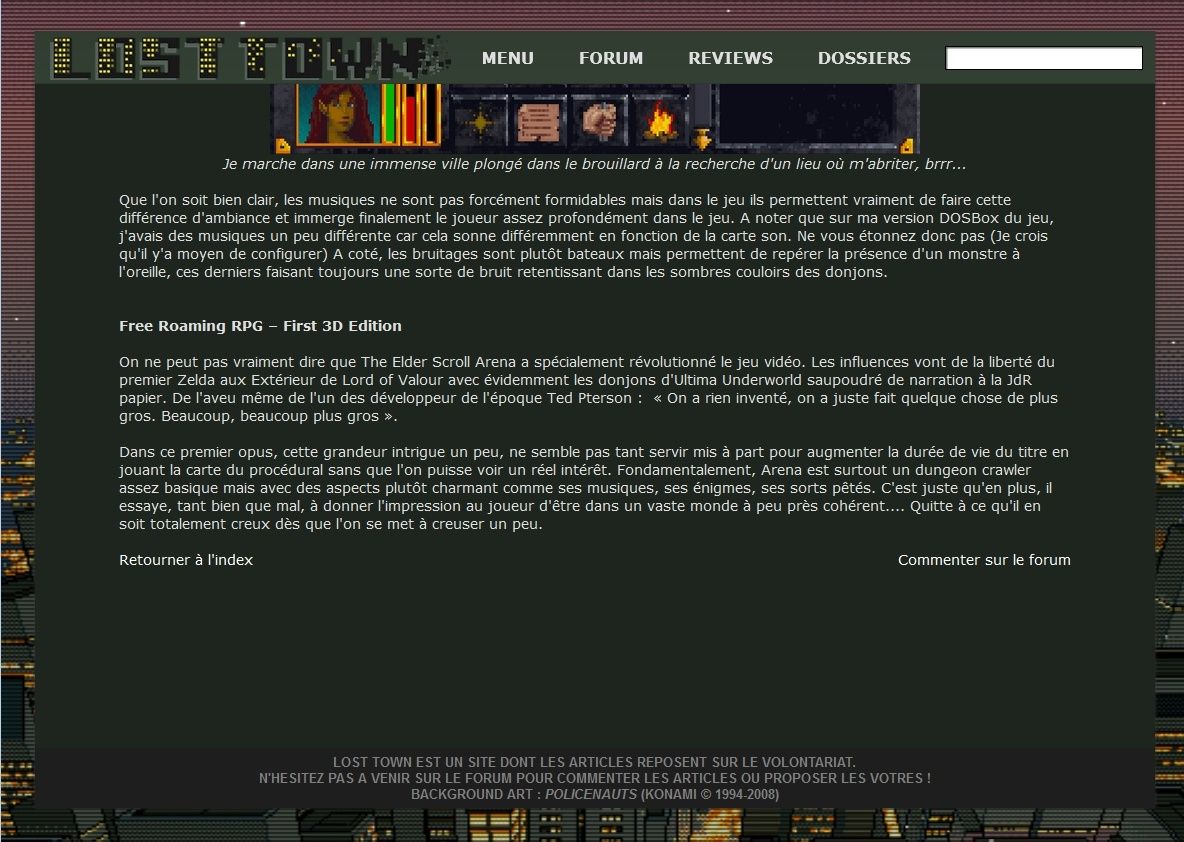
TUTO 2 : Modifier une review
> Aller dans "Reviews"
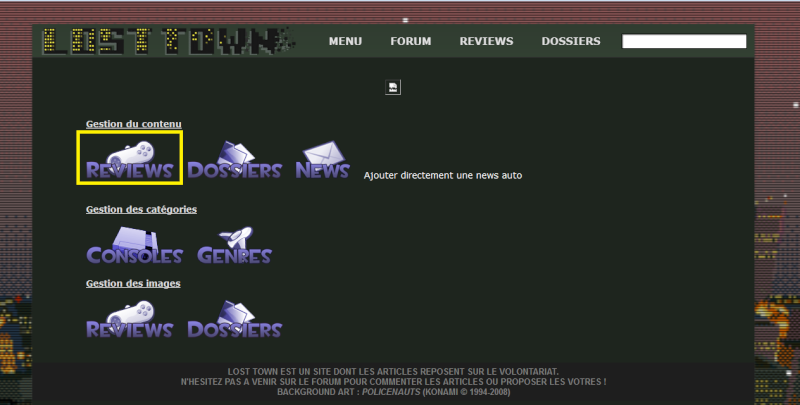
> Retrouver votre review dans la liste (Faites un Ctrl + F au pire ou utilisez le formidable moteur de recherche que j'ai mis au point) et cliquez sur "modifier". (Attention à "supprimer" qui est juste à coté)

> Ici deux options, soit vous voulez corriger directement la review dans son format HTML (je vous conseille de le copier coller dans un fichier note pad (PAS OpenOffice/Word) parce que c'est quand même plus lisible)
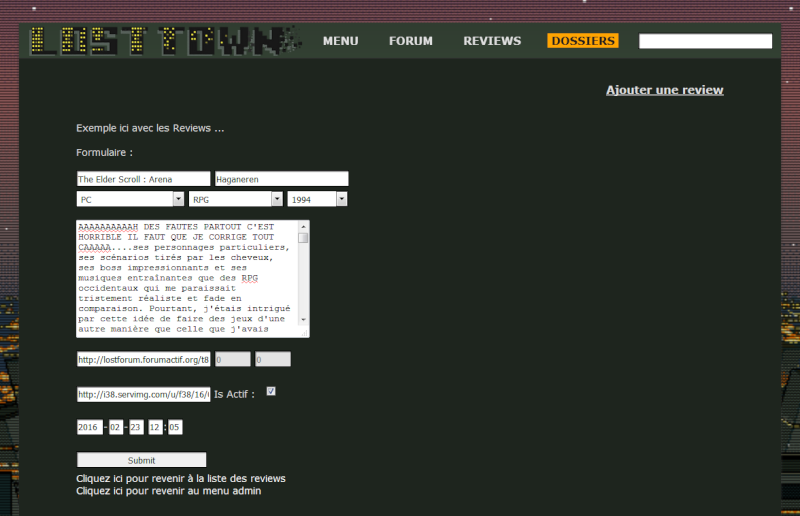
> Soit vous voulez corriger en copiant depuis l'article du forum auquel cas répétez les actions que vous avez pu voir dans "Ajouter une review". Attention ! Cela signifie devoir potentiellement re-uploader les images ! (Et les anciennes ne seront pas effacé d'ailleurs... Donc ouais si on peut éviter...)

> Dans tous les cas, lorsque vous avez fini, appuyez sur "submit".
TUTO 3 : Faire une (auto) news.
> Aller dans "faire une auto news".
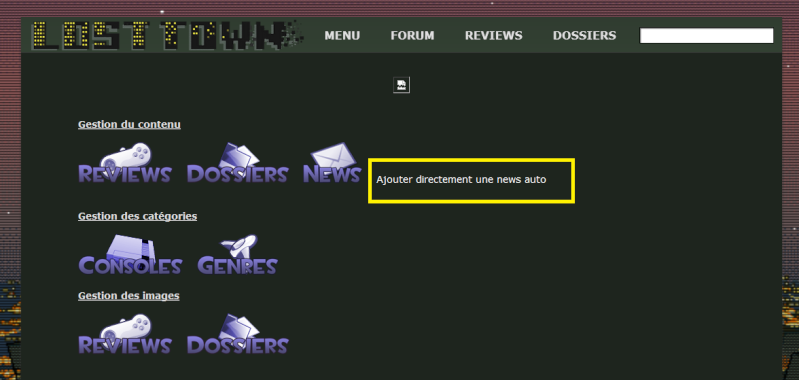
> Voici sur quoi vous allez tomber, remplissez les différents champs en prenant en compte ce que ça signifie dans la présentation finale.

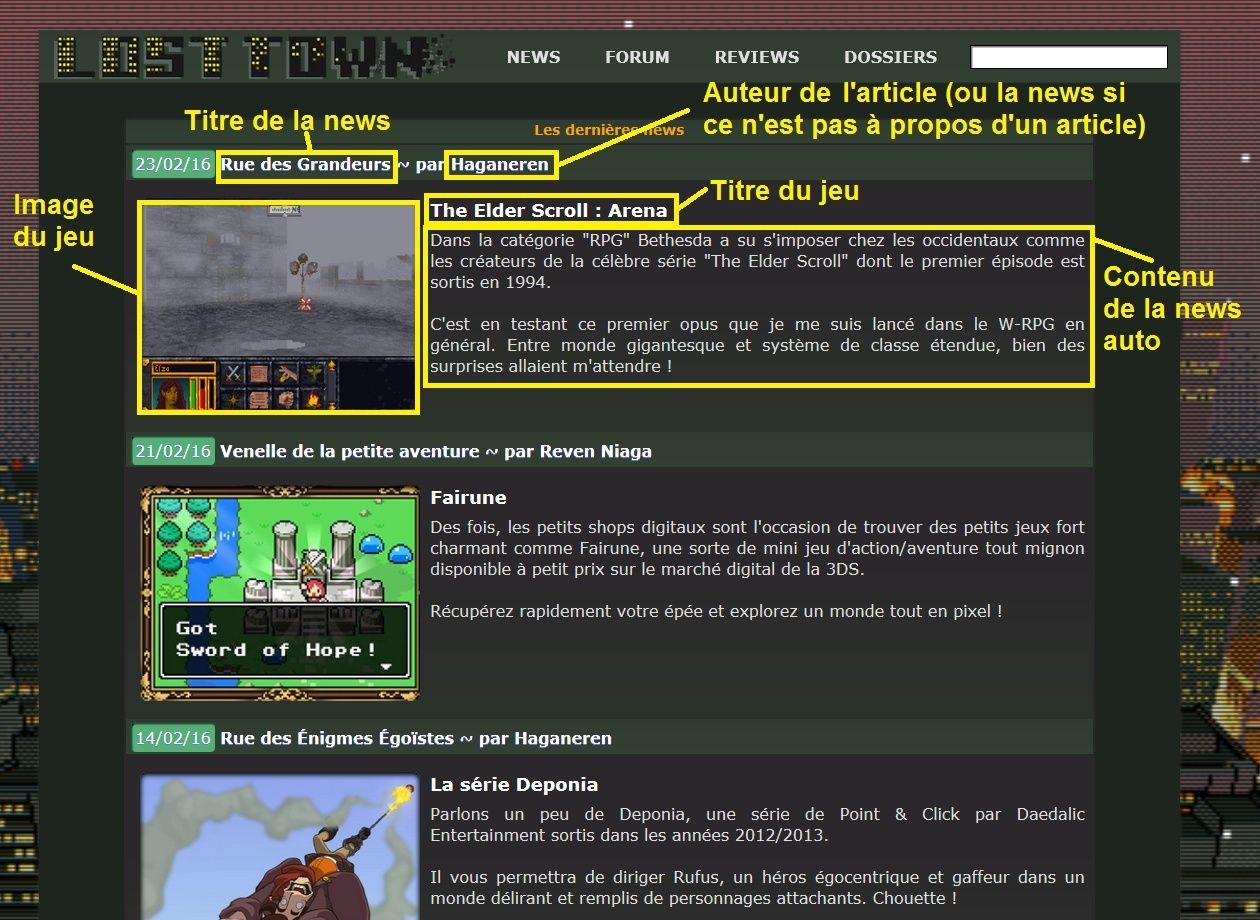
> Pour finir, appuyez sur submit.
Note : Il n'y a AUCUN moyen pour uploader les images des news désolé. Il faudra donc prendre une image déjà uploadé de la review. (En général, il s'agira de l'image choisi pour représenter la review)
Note 2 : Si vous voulez modifier une news c'est sensiblement identique à l'article, attention vous verrez directement le HTML cette fois, ça peut faire bizarre !


